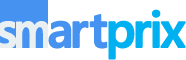यदि आप Telegram का उपयोग अपने Browser या laptop/pc पर करना चाहते है, या Telegram से कोई फाइल सिस्टम में डाउनलोड करने के लिए आपको इसकी आवश्यकता पड़ रही है तो आप आसानी से ये काम कर सकते हैं। आपके पास windows हो या Mac आप दोनों में Telegram का इस्तेमाल कर सकते हैं। इस लेख में हमनें Telegram Web और Desktop पर लॉग इन करने और उसका इस्तेमाल करने की प्रक्रिया बताई है।
Browser पर Telegram Web पर लॉग इन और उपयोग कैसे करें
आप Telegram Web पर लॉगिन करके अपने ब्राउज़र में आसानी से Telegram का उपयोग कर सकते हैं, इसके लिए नीचे बताई गयी स्टेप्स को फॉलो करें।
- सबसे पहले अपने Laptop/PC पर क्रोम ब्राउज़र ओपन करें, और Telegram Web वेबसाइट पर जाएं।
- वेबसाइट ओपन करने पर आपको QR Code दिखेगा।
- अब अपने फ़ोन में Telegram ऐप ओपन करें, और बायीं ओर ऊपर की तरफ दिख रही तीन लाइन पर क्लिक करें।
- साइड पैनल ओपन होगा, यहाँ “Settings” के ऑप्शन पर क्लिक करें।
- सेटिंग्स के सेक्शन में “Devices” का ऑप्शन दिखेगा, उस पर क्लिक करें।
- अब “Link Desktop Device” का ऑप्शन दिखेगा उस पर क्लिक करें।
- फ़ोन में स्कैनर ओपन होगा, उससे डेस्कटॉप पर दिख रहे QR Code को स्कैन करें।
- इतना करने पर ब्राउज़र में आपका Telegram Account लॉगिन हो जायेगा।
ये पढ़े: Windows 11 start menu में Ads कैसे बंद करें?(सबसे आसान तरीका)
Windows PC/ laptop पर Telegram लॉग इन और उपयोग कैसे करें
आप यदि ब्राउज़र में Telegram यूज़ नहीं करना चाहते हैं, तो इसके लिए आप अपने PC/ laptop पर Telegram desktop app डाउनलोड करके भी यूज़ कर सकते हैं, इसके लिए नीचे दी गयी स्टेप्स को फॉलो करें।
- सबसे पहले Telegram की ऑफिसियल वेबसाइट पर जाये और यहाँ से Telegram desktop app डाउनलोड करें।
- अब इस सेटअप को रन करें, और अपनी भाषा चुनें।
- इसके बाद सिस्टम द्वारा पूछा जायेगा, कि किस लोकेशन में डाटा स्टोर करना है, लोकेशन सिलेक्ट करें और “Next” के ऑप्शन पर क्लिक करें।
- अब अगली स्क्रीन पर “Install” का ऑप्शन दिखेगा, उस पर क्लिक करें।
- Telegram अपने आप इनस्टॉल होगा और ओपन हो जायेगा, यहाँ “Start Messaging” के ऑप्शन पर क्लिक करें।
- अब एक QR Code दिखेगा और नीचे “Login using your phone number” का ऑप्शन होगा। आप किसी भी माध्यम से लॉगिन कर सकते हैं। हमनें QR Code के माध्यम से किया है।
- अब अपने फ़ोन में Telegram ऐप ओपन करें, और बायीं ओर ऊपर की तरफ दिख रही तीन लाइन पर क्लिक करें।
- साइड पैनल ओपन होगा, यहाँ “Settings” के ऑप्शन पर क्लिक करें।
- सेटिंग्स के सेक्शन में “Devices” का ऑप्शन दिखेगा, उस पर क्लिक करें।
- अब “Link Desktop Device” का ऑप्शन दिखेगा उस पर क्लिक करें।
- फ़ोन में स्कैनर ओपन होगा, उससे डेस्कटॉप पर दिख रहे QR Code को स्कैन करें।
- स्कैन करने पर Windows PC/laptop पर आपका Telegram लॉगइन हो जायेगा।
Mac पर Telegram का उपयोग और लॉगिन कैसे करें
यदि आप Mac का उपयोग करते हैं और उस पर Telegram लॉगिन करना चाहते हैं, तो इसके लिए नीचे दी गयी स्टेप्स को फॉलो करें।
- सबसे पहले Telegram की ऑफिसियल वेबसाइट पर जाएं, यहाँ “Get Telegram for macOS” का ऑप्शन दिखेगा, उस पर क्लिक करें।
- अब एक पॉपअप ओपन होगा, यहाँ “Allow” के ऑप्शन पर क्लिक करें और एप को डाउनलोड करें।
- अपने सिस्टम में डाउनलोड फोल्डर में जाएं, यहाँ Telegram की (.dmg) फाइल दिखेगी उस पर राइट क्लिक करें।
- अब “Open with” ऑप्शन पर क्लिक करें और “DiskImageMounter” ऑप्शन को सिलेक्ट करें।
- एक पॉपअप ओपन होगा, यहाँ Telegram App को Applications के आइकॉन पर ड्रैग करें।
- अब होम स्क्रीन पर जाएं, यहाँ Telegram का आइकॉन दिखेगा उस पर राइट क्लिक करें।
- एक मेनू ओपन होगा, इसमें से “Eject” के ऑप्शन को सिलेक्ट करें।
- अब “Installed Applications” में जाएं और Telegram को ओपन करें
- यहाँ “Start Messaging” के ऑप्शन पर क्लिक करें, ऐसा करने पर एक QR Code दिखेगा।
- अब अपने फ़ोन में Telegram ऐप ओपन करें, और बायीं ओर ऊपर की तरफ दिख रही तीन लाइन पर क्लिक करें।
- साइड पैनल ओपन होगा, यहाँ “Settings” के ऑप्शन पर क्लिक करें।
- सेटिंग्स के सेक्शन में “Devices” का ऑप्शन दिखेगा, उस पर क्लिक करें।
- अब “Link Desktop Device” का ऑप्शन दिखेगा उस पर क्लिक करें।
- फ़ोन में स्कैनर ओपन होगा, उससे डेस्कटॉप पर दिख रहे QR Code को स्कैन करें।
ये पढ़े: पुराने स्मार्टफोन को इस्तेमाल करने के 5 तरीकें, जो सभी को पता होना चाहिए
निष्कर्ष
इस लेख में हमनें बताया है कि Browser, Windows PC/ laptop, और Mac पर Telegram Web पर लॉग इन और उपयोग कैसे करें? इस प्रक्रिया से आप किसी भी Telegram Account को लॉगिन कर सकते हैं, और चैटिंग और कंटेंट डाउनलोड करने जैसे सारे फीचर्स का उपयोग कर सकते हैं।