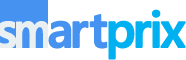Secure Folder on Samsung devices is a great way to protect your private information and create your personal space inside your phone. You can have your own personal apps, accounts, passwords, photos, and videos, all hidden inside the Secure Folder.
But how do you manage the apps within the Secure Folder? Adding and removing apps is straightforward. Let’s see how you can do it.
Add Apps to the Secure Folder
So, firstly, let’s see how you can add apps to the Secure Folder. Any apps added to the Secure Folder are completely independent of the apps outside the Secure Folder. It’s like having an app on an entirely different device.
1. Open the Secure Folder from the home screen. If you don’t see the Secure Folder option on the home screen, navigate to Settings > Security and privacy > More security settings > Secure Folder and turn on the toggle next to “Add Secure Folder to Apps screen.”
2. Enter the Secure Folder PIN/pattern/password to unlock it.
3. Tap on the “+” icon at the top.
4. Select an app that you want to add to the Secure Folder. You can also install new apps from the Google Play Store or the Galaxy Store.
5. Once you have selected the apps, tap on “Add” at the bottom.
6. The app will be added to the Secure Folder.
Note: The data of the original app will not be carried over to the Secure Folder counterpart. The Secure Folder app is entirely independent of the original app.
Add Secure Folder Apps to the Home Screen
If you’d like to have a specific Secure Folder on the home screen for easier access, follow the steps below.
1. Open the Secure Folder and enter your PIN/pattern/password to continue.
2. Tap and hold the app that you want to add to the home screen.
3. Select Add to Home.
Get Push Notifications from Secure Folder Apps
If you want to receive push notifications from apps inside the Secure Folder, you need to enable notifications for those apps within the Secure Folder settings. Follow the steps below.
1. Open the Secure Folder and enter your PIN, pattern, or password.
2. Tap on the three dots and select Settings.
3. Now, select Notifications.
4. Toggle off the switch next to “Hide content.”
5. Select “App notifications” to customize the apps you want to receive notifications from.
Remove Apps from the Secure Folder
If you no longer intend to use the apps in the Secure Folder, you can remove or uninstall them from your device by following the steps below.
1. Open the Secure Folder and enter your PIN/pattern/password to continue.
2. Tap and hold the app that you want to uninstall.
3. Select Uninstall.
4. Tap OK to confirm.
Note: Uninstalling the Secure Folder app will not affect the original app.
READ MORE: How to Fix Vertical or Horizontal Lines on Android Phone Screens in 2024
FAQs
Q: What happens if I uninstall an app from the Secure Folder?
Uninstalling an app from the Secure Folder removes it and its data from the Secure Folder only. The original app and its data outside the Secure Folder remain unaffected.
Q: Can I transfer data between apps inside and outside the Secure Folder?
No, data cannot be directly transferred between apps inside and outside the Secure Folder. Each app operates independently within or outside the Secure Folder.
Q: Can I hide the Secure Folder from the apps screen or home screen?
Yes, you can hide the Secure Folder from the apps screen or home screen by disabling the “Add Secure Folder to Apps screen” option in the Secure Folder settings.
Q: How many apps can I add to the Secure Folder?
There is no specific limit to the number of apps you can add to the Secure Folder, but storage space may limit the number of apps.
Q: Can I backup or restore data stored in the Secure Folder?
Yes, you can backup and restore data stored in the Secure Folder using Samsung’s Smart Switch app or other backup solutions.
ALSO READ: Nothing Phone 2a Review with Pros and Cons
You can follow Smartprix on Twitter, Facebook, Instagram, and Google News. Visit smartprix.com for the most recent news, reviews, and tech guides.